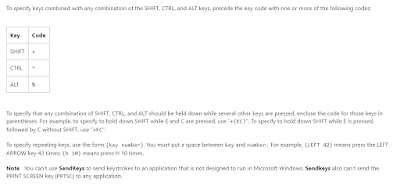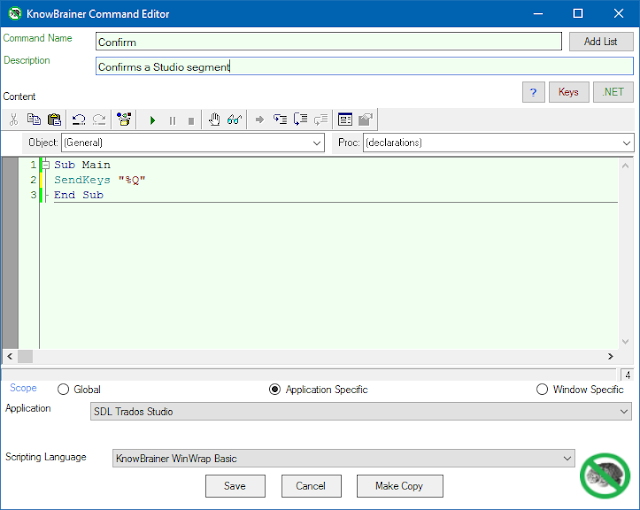Let me start by saying that the beginner in the title is me. For the past couple of weeks, I've been learning and experimenting to increase Dragon's usability in Studio, a non-supported application. This will be a summary of what I've learned and a how-to for other users who may want to get started with some basic scripts. If you have no programming experience and feel this is too complicated, believe me when I say that if I've been able to do it, so can you, as my previous experience was limited to creating the odd Word macro, so I basically started from scratch.
I will also be adding some ready-to-use Dragon command scripts for Studio to this post so you can borrow them if you'd like and get up and running in a short time, rather than having to redo many of the things that I and others have done before.
Required Software
What will you need for these commands to work? Custom Dragon commands can only be created or added in the professional version of the software, so at the very least you will need one of the following:
1. Dragon NaturallySpeaking Professional (version 13 and higher if you want to use open-ended commands).
or
2. Dragon NaturallySpeaking Premium (again, version 13 or higher) +
KnowBrainer 2016. KnowBrainer is a Dragon add-on that adds command capabilities to any version of Dragon,
or
3. Dragon Professional Individual 14 (this is the latest version of the software, where Premium has been replaced with Professional Individual).
To prepare these commands I have used Dragon Professional Individual 14 + KnowBrainer 2016. It may seem like overkill, as both offer command creation functionality, but KnowBrainer is a much easier to use repository of the Dragon commands, increasing ease-of-use and flexibility. A 30-day trial can be found
here.
Creating Custom Commands
Dragon offers four different ways of creating commands. For this post, I will be focusing on the Advanced Scripting option, which is also the only option available in KnowBrainer.
To create a new command, we go to Tools - Add New Command in Dragon or to Add Command (or say "New Command") in KnowBrainer. To clarify: all of these commands can be entered either in Dragon or in KnowBrainer, there's no need to add them to both.
Here are the Dragon and KnowBrainer Command Editor windows, side-by-side.
Dragon scripts are written in Visual Basic, so there are a few things that we need to know to write even the simplest of scripts. An important piece of information is how to enter the names of keys into a script. For example, what to enter if you want Dragon to execute Ctrl+C to copy selected text, or Ctrl+Alt+Right Arrow to select several words to the right of your cursor, or Shift+F3 to change case.
This is done through SendKeys statements, and that's the first thing I had to learn to get started, so that's where we will start.
There is a handy reference of all the keys and modifier keys you will need
here:
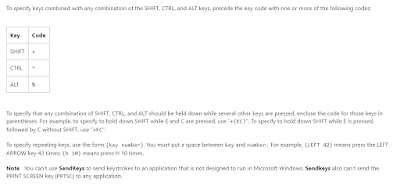 |
| Microsoft's Visual Basic for Applications Reference |
Looking at this, we can see that Ctrl+C would be ^C and Ctrl+Alt+Right Arrow would be ^%{RIGHT}, and Shift+F3 would be +{F3}. That's the first step to start converting our Studio shortcuts into scripts. Whatever shortcut we want to emulate would be placed inside a SendKeys statement, like this:
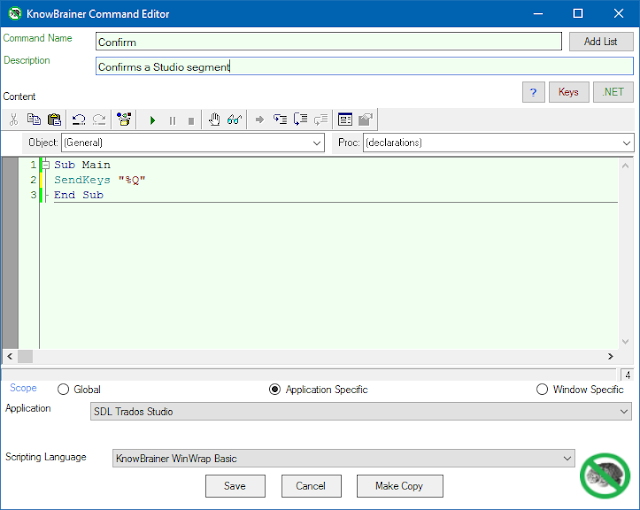
The example above is the command for my Confirm Segment shortcut in Studio, which, as you can see, is Alt+Q. The command can be customized to any shortcut (the key presses used in the script
must match the Studio shortcut), and it can be named anything you want. To learn about finding and customizing Studio's shortcuts, Emma Goldsmith has a couple of excellent articles
here.
The word(s) in the Command Name field represent what you will say to deploy the command. It's possible to copy the command and give the new copy a different name, so you can deploy the command with any of its alternate names. For example, I have 3 identical Alt+Q commands, called "Confirm", "Continue" and "AltQ". Note that all the user-entered code should be placed between the "Sub Main" and "End Sub" lines.
Notes about the SendKeys statement:
- This statement sends keystrokes as if they were typed on the keyboard.
- The syntax is SendKeys "string", where string are the keystrokes to be sent
- Don't forget to enclose the string in quotation marks.
- A keystroke command can be repeated multiple times by adding a number after the key name, for example, {Right 5} would result in the right arrow key being pressed five times.
- To pause a macro/command until the keys are sent, a comma and a 1 can be added after the end of the SendKeys command, for example SendKeys "^v", 1 means that the macro should wait until the paste operation is completed to proceed.
KnowBrainer offers a very useful feature called VerbalBasic Commands, which means that you can add lines of code by dictating them. Here is the list of some of the SendKeys coding commands:
Sample commands for you to try
As I said earlier, for the commands to work, the shortcut must match what you have in Studio, so if a command doesn't work for you, check your Studio shortcuts and make the appropriate adaptations.
To copy the commands, simply copy and paste the command code making sure your command begins with Sub Main and ends with End Sub. Remember that Sub Main and End Sub are already present when you open a new command window, so make sure not to duplicate them when pasting.
Change the names to whatever you prefer and try out the commands. I have included English and Spanish versions of each command where appropriate, and you will notice that I have not used any accents in the command names in Spanish. That's so that the commands can be added either to Dragon or KnowBrainer, as KnowBrainer doesn't accept accented characters as part of the command name. For other languages, simply change to command name to your own language. If the command contains only shortcuts, it will work in any language. If it's an open-ended command, see the appropriate note below.
If a command name isn't working for you, here's a tip I got from an experienced user: change the name of the command to a single word, for example, change Add tags to segment to Addtagstosegment. That usually does the trick.
Command type: Shortcuts and key presses
|
Description
|
English
|
Spanish
|
1
|
Applies tags around selected text
Note: Acronym recognition must be disabled in the TM for
this to work properly (otherwise acronyms will be inserted as tags)
The Studio shortcut used here is Ctrl+Alt+Down; replace as
needed
|
Command name: Apply tags
Sub Main
SendKeys "^%{Down}"
SendKeys "{Enter}"
End Sub
|
Command name: Agregar tags
Sub Main
SendKeys "^%{Down}"
SendKeys "{Enter}"
End Sub
|
2
|
Selects the entire segment, adds tags, confirms the
segment and goes to the next segment. To be used when there’s only one pair
of tags in the segment.
Note: Acronym recognition must be disabled in the TM for
this to work properly (otherwise acronyms will be inserted as tags)
The Studio shortcut used here is Ctrl+Alt+Down; replace as
needed
|
Command name: Add tags to segment
Sub Main
SendKeys "^a"
Wait .2
SendKeys "^%{Down}"
SendKeys "{Enter}"
Wait .2
SendKeys "^%{Enter}"
End Sub
|
Command name: Agregar tags a segmento
Sub Main
SendKeys "^a"
Wait .2
SendKeys "^%{Down}"
SendKeys "{Enter}"
Wait .2
SendKeys "^%{Enter}"
End Sub
|
3
|
Selects the entire segment, copies it to the clipboard,
copies source to target (my Studio shortcut is Alt+W), deletes all the text
between the tags, pastes the previously cut text between the tags. To be used
when there’s multiple tags but all the text is between one pair of tags.
Video demonstration here
Note: Acronym recognition must be disabled in the TM for
this to work properly (otherwise acronyms will be inserted as tags)
The Studio shortcut used here is Ctrl+Alt+Down; replace as
needed
|
Command
name: Paste with tags
Sub
Main
SendKeys
"^A"
Wait
.1
SendKeys
"^X"
Wait
.1
SendKeys
"%W"
Wait
.1
SendKeys
"{Right}"
SendKeys
"^+D"
Wait
.1
SendKeys
"^V"
End
Sub
|
Command
name: Pegar con tags
Sub
Main
SendKeys
"^A"
Wait
.1
SendKeys
"^X"
Wait
.1
SendKeys
"%W"
Wait
.1
SendKeys
"{Right}"
SendKeys
"^+D"
Wait
.1
SendKeys
"^V"
End
Sub
|
4
|
Resets previously used filters
|
Command name: Reset filters
Sub Main
SendKeys "^%{F6}"
End Sub
|
Command name: Restablecer filtros
Sub Main
SendKeys "^%{F6}"
End Sub
|
5
|
Places the cursor in the Filter text box
|
Command name: Filter by
Sub Main
SendKeys "^{F6}"
End Sub
|
Command name: Filtrar por
Sub Main
SendKeys "^{F6}"
End Sub
|
6
|
Adds files to the active project
|
Command name: Add files
Sub Main
SendKeys "%{F12}"
End Sub
|
Command name: Agregar archivos
Sub Main
SendKeys "%{F12}"
End Sub
|
7
|
In the Files view, opens the folder containing the project
files
|
Command name: Explore folder
Sub Main
SendKeys "%+{Enter}"
End Sub
|
Command name: Explorar carpeta
Sub Main
SendKeys "%+{Enter}"
End Sub
|
8
|
Creates a new translation memory
|
Command name: New memory
Sub Main
SendKeys "%+N"
End Sub
|
Command name: Nueva memoria
Sub Main
SendKeys "%+N"
End Sub
|
9
|
Removes all the TMs from the project
|
Command
name: Remove all TMs
Sub Main
SendKeys "^%+M"
End Sub
|
Command
name: Quitar todas las memorias
Sub Main
SendKeys "^%+M"
End Sub
|
10
|
Activates the Files view
|
Command name: Files view
Sub Main
SendKeys "%+F"
End Sub
|
Command name: Vista archivos
Sub Main
SendKeys "%+F"
End Sub
|
11
|
Toggles track changes
|
Command name: Enable track changes
Sub Main
SendKeys "^%{F10}"
SendKeys "{Esc}"
End Sub
|
Command name: Activar track changes
Sub Main
SendKeys "^%{F10}"
SendKeys "{Esc}"
End Sub
|
12
|
Toggles track changes
|
Command name: Disable track changes
Sub Main
SendKeys "^%{F10}"
SendKeys "{Esc}"
End Sub
|
Command name: Desactivar track changes
Sub Main
SendKeys "^%{F10}"
SendKeys "{Esc}"
End Sub
|
13
|
Selects text from the cursor to the end of the segment
|
Command name: Select to end of segment
Sub Main
SendKeys "^+{PgDn}"
End Sub
|
Command
name: Seleccionar hasta fin de segmento
Sub Main
SendKeys "^+{PgDn}"
End Sub
|
14
|
Selects text from the cursor to the beginning of the
segment
|
Command name: Select to beginning of segment
Sub Main
SendKeys "^+{PgUp}"
End Sub
|
Command
name: Seleccionar hasta inicio de segmento
Sub Main
SendKeys "^+{PgUp}"
End Sub
|
15
|
Presses the Escape key
|
Command name: Escape
Sub Main
SendKeys "{Esc}"
End Sub
|
Command name: Escape
Sub Main
SendKeys "{Esc}"
End Sub
|
16
|
Changes the selected text’s case (note this cycles through
lowercase, title case and uppercase)
|
Command name: Uppercase
Sub Main
Sendkeys "+{F3}"
End Sub
|
Command name: Mayusculas
Sub Main
Sendkeys "+{F3}"
End Sub
|
17
|
Changes the selected text’s case (note this cycles through
lowercase, title case and uppercase)
|
Command name: Title case
Sub Main
Sendkeys "+{F3}"
End Sub
|
Command name: Mayusculas titulo
Sub Main
Sendkeys "+{F3}"
End Sub
|
18
|
Changes the selected text’s case (note this cycles through
lowercase, title case and uppercase)
|
Command name: Lowercase
Sub Main
Sendkeys "+{F3}"
End Sub
|
Command name: Minusculas
Sub Main
Sendkeys "+{F3}"
End Sub
|
19
|
|
Command name: Display terms
Sub Main
SendKeys "^+L"
End Sub
|
Command name: Mostrar terminos
Sub Main
SendKeys "^+L"
End Sub
|
20
|
Presses the right arrow key once
|
Command name: Right arrow
Sub Main
Sendkeys "{Right}"
End Sub
|
Command name: Flecha derecha
Sub Main
Sendkeys "{Right}"
End Sub
|
21
|
Presses the right arrow key three times
|
Command name: Right arrow 3
Sub Main
Sendkeys "{Right 3}"
End Sub
|
Command name: Flecha derecha 3
Sub Main
Sendkeys "{Right 3}"
End Sub
|
22
|
Deletes all the text between the cursor position and the
next tag
|
Command name: Delete until tag
Sub Main
SendKeys "^+D"
End Sub
|
Command name: Borrar hasta tag
Sub Main
SendKeys "^+D"
End Sub
|
23
|
Selects the entire active segment
|
Command name: Select segment
Sub Main
SendKeys "^a"
End Sub
|
Command
name: Seleccionar segmento
Sub Main
SendKeys "^a"
End Sub
|
24
|
Removes all the tags from the segment
|
Command name: Remove tags
Sub Main
SendKeys "^%{Space}"
End Sub
|
Command name: Borrar tags
Sub Main
SendKeys "^%{Space}"
End Sub
|
25
|
Inserts opening and closing question marks and places the
cursor between them
|
|
Command name: Pregunta
Sub Main
SendKeys "¿?{Left}"
End Sub
|
26
|
Clears the target segment
|
Command name: Clear segment
Sub Main
Sendkeys "%{Del}"
End Sub
|
Command name: Borrar segmento
Sub Main
Sendkeys "%{Del}"
End Sub
|
27
|
Adds html underlining tags around the selected text
|
Command name: U around
Sub Main
SendKeys "^c"
SendKeys
"<u>"
SendKeys
"^v"
SendKeys
"</u>"
Wait .3
SendKeys "{Right}"
End Sub
|
Command name: Rodearu
Sub Main
SendKeys "^c"
SendKeys
"<u>"
SendKeys
"^v"
SendKeys
"</u>"
Wait .3
SendKeys "{Right}"
End Sub
|
28
|
Displays tags without text
|
Command name: No tag text
Sub Main
Sendkeys "%VN"
End Sub
|
Command name: Tags no texto
Sub Main
Sendkeys "%VN"
End Sub
|
29
|
Displays tag ID numbers
|
Command name: Tag ID
Sub Main
Sendkeys "%VT4"
End Sub
|
Command name: Tags con numeros
Sub Main
Sendkeys "%VT4"
End Sub
|
30
|
Opens the Options dialog
|
Command name: Options
Sub Main
Sendkeys "{F2}"
End Sub
|
Command name: Opciones
Sub Main
Sendkeys "{F2}"
End Sub
|
31
|
Copies source to target and confirms the segment
(Custom Studio shortcuts: Alt+W copy source to target; Alt+Q
confirm segment)
|
Command name: Copy and confirm
Sub Main
Sendkeys "%W"
Wait .1
Sendkeys "%Q"
End Sub
|
Command name: Copiar y confirmar
Sub Main
Sendkeys "%W"
Wait .1
Sendkeys "%Q"
End Sub
|
32
|
Removes the period (or any other character) at the end of
a segment
|
Command name: Segmento no period
Sub Main
SendKeys "^{PgDn}"
SendKeys "{Backspace}"
End Sub
|
Command name: Segmento sin punto
Sub Main
SendKeys "^{PgDn}"
SendKeys "{Backspace}"
End Sub
|
33
|
Adds a period at the end of a segment
|
Command name: Segment period
Sub Main
SendKeys "^{PgDn}"
SendKeys "."
End Sub
|
Command name: Segmento con punto
Sub Main
SendKeys "^{PgDn}"
SendKeys "."
End Sub
|
Command type: Open-ended
This is a very powerful Dragon feature that allows you to add your own text to a command.
When naming an open-ended command, the <dictation> part of the name cannot be typed or pasted, it must be selected from a list. This is because open-ended commands are a type of List Commands, which I will discuss at a later time.
Do the following when creating an open-ended command:
In Dragon
In KnowBrainer
There should be no spaces between the command name and the <dictation> part of the name.
Special note about open-ended commands in languages with special non-English characters: To avoid issues with accented characters being
dropped, for example, “construcción” being written out as “construccin”, all Spanish
open-ended commands (those including <dictation> in the name) must be
entered directly in Dragon, not in KnowBrainer, and must use SendDragonKeys ListVar1
instead of SendKeys ListVar1. See the examples below.
34
|
Selects the text dictated as part of the command. For
example, say “Select supervisor”, to select the word “supervisor”.
|
Command name: Select <dictation>
Sub Main
SendKeys "^{PgUp}"
SendKeys "^f"
SendKeys ListVar1
Wait .1
SendKeys "{Enter}"
Wait .1
SendKeys "{Esc}"
End Sub
|
Command name: Seleccionar <dictation>
Sub Main
SendKeys "^{PgUp}"
SendKeys "^f"
SendDragonKeys ListVar1
Wait .1
SendKeys "{Enter}"
Wait .1
SendKeys "{Esc}"
End Sub
|
35
|
Performs a search in the active document, starting at the
top
|
Command name: Find <dictation>
Sub Main
SendKeys "^{Home}"
Wait .5
SendKeys "^f"
Wait .1
SendKeys ListVar1
Wait .5
SendKeys "{Enter}"
Wait .2
SendKeys "{Esc}"
End Sub
|
Command name: Buscar <dictation>
Sub Main
SendKeys "^{Home}"
Wait .5
SendKeys "^f"
Wait .1
SendDragonKeys ListVar1
Wait .5
SendKeys "{Enter}"
Wait .2
SendKeys "{Esc}"
End Sub
|
36
|
Places the cursor before the dictated word
|
Command name: Insert before <dictation>
Sub Main
SendKeys "^{PgUp}"
SendKeys "^f"
SendKeys ListVar1
Wait .1
SendKeys "{Enter}"
Wait .1
SendKeys "{Esc}"
Wait .1
SendKeys "{Left}"
End Sub
|
Command name: Insert before <dictation>
Sub Main
SendKeys "^{PgUp}"
SendKeys "^f"
SendDragonKeys ListVar1
Wait .1
SendKeys "{Enter}"
Wait .1
SendKeys "{Esc}"
Wait .1
SendKeys "{Left}"
End Sub
|
37
|
Places the cursor after the dictated word
|
Command name: Insert after <dictation>
Sub Main
SendKeys "^{PgUp}"
SendKeys "^f"
SendKeys ListVar1
Wait .1
SendKeys "{Enter}"
Wait .1
SendKeys "{Esc}"
Wait .1
SendKeys "{Right}"
SendKeys "{Space}"
End Sub
|
Command name: Insert after <dictation>
Sub Main
SendKeys "^{PgUp}"
SendKeys "^f"
SendDragonKeys ListVar1
Wait .1
SendKeys "{Enter}"
Wait .1
SendKeys "{Esc}"
Wait .1
SendKeys "{Right}"
SendKeys "{Space}"
End Sub
|
38
|
Deletes the text dictated as part of the command
|
Command name: Delete <dictation>
Sub Main
SendKeys "^{Home}"
Wait 0.5
SendKeys "^f"
Wait 0.1
SendKeys ListVar1
Wait .5
SendKeys "{Enter}"
Wait 0.2
SendKeys "{Esc}"
Wait 0.5
SendKeys "{Del}"
|
Command name: Borrar <dictation>
Sub Main
SendKeys "^{Home}"
Wait 0.5
SendKeys "^f"
Wait 0.1
SendDragonKeys ListVar1
Wait .5
SendKeys "{Enter}"
Wait 0.2
SendKeys "{Esc}"
Wait 0.5
SendKeys "{Del}"
|
39
|
Copies the text dictated as part of the command to the
clipboard
|
Command name: Copy <dictation>
Sub Main
SendKeys "^{PgUp}"
Wait 0.5
SendKeys "^f"
Wait 0.1
SendKeys ListVar1
Wait .5
SendKeys "{Enter}"
Wait 0.2
SendKeys "{Esc}"
Wait 0.5
SendKeys "^c"
End Sub
|
Command name: Copiar <dictation>
Sub Main
SendKeys "^{PgUp}"
Wait 0.5
SendKeys "^f"
Wait 0.1
SendDragonKeys ListVar1
Wait .5
SendKeys "{Enter}"
Wait 0.2
SendKeys "{Esc}"
Wait 0.5
SendKeys "^c"
End Sub
|
40
|
Pastes the contents of the clipboard before the text dictated as part of the command
|
Command name: Paste before <dictation>
Sub Main
SendKeys "^{PgUp}"
Wait 0.5
SendKeys "^f"
Wait 0.1
SendKeys ListVar1
Wait .5
SendKeys "{Enter}"
Wait 0.2
SendKeys "{Esc}"
Wait 0.5
SendKeys "{Left 2}{Space}"
Wait 0.5
SendKeys "^v"
End Sub
|
Command name: Pegar antes de <dictation>
Sub Main
SendKeys "^{PgUp}"
Wait 0.5
SendKeys "^f"
Wait 0.1
SendDragonKeys ListVar1
Wait .5
SendKeys "{Enter}"
Wait 0.2
SendKeys "{Esc}"
Wait 0.5
SendKeys "{Left 2}{Space}"
Wait 0.5
SendKeys "^v"
End Sub
|
41
|
Pastes the contents of the clipboard after the text dictated as part of the command
|
Command name: Paste after <dictation>
Sub Main
SendKeys "^{PgUp}"
Wait 0.5
SendKeys "^f"
Wait 0.1
SendKeys ListVar1
Wait .5
SendKeys "{Enter}"
Wait 0.2
SendKeys "{Esc}"
Wait 0.5
SendKeys "{Right}{Space}"
Wait 0.5
SendKeys "^v"
End Sub
|
Command name: Pegar despues de <dictation>
Sub Main
SendKeys "^{PgUp}"
Wait 0.5
SendKeys "^f"
Wait 0.1
SendDragonKeys ListVar1
Wait .5
SendKeys "{Enter}"
Wait 0.2
SendKeys "{Esc}"
Wait 0.5
SendKeys "{Right}{Space}"
Wait 0.5
SendKeys "^v"
End Sub
|
42
|
Cuts the text dictated as part of the command and places it in the clipboard
|
Command name: Cut <dictation>
Sub Main
SendKeys "^{PgUp}"
Wait 0.5
SendKeys "^f"
Wait 0.1
SendKeys ListVar1
Wait .5
SendKeys "{Enter}"
Wait 0.2
SendKeys "{Esc}"
Wait 0.5
SendKeys "^x"
End Sub
|
Command name: Cortar <dictation>
Sub Main
SendKeys "^{PgUp}"
Wait 0.5
SendKeys "^f"
Wait 0.1
SendDragonKeys ListVar1
Wait .5
SendKeys "{Enter}"
Wait 0.2
SendKeys "{Esc}"
Wait 0.5
SendKeys "^x"
End Sub
|
While all these commands are simple to implement, they significantly increase the functionality of Dragon in Studio and allow us not only to achieve text control, but application control as well.
In a future post, I will write about List Commands, a powerful way of consolidating commands with several variables into one.