This how-to guide will be divided in three parts tackling the main steps in termbase creation and use:
1. Creating a simple Multiterm termbase
2. Importing bilingual Excel glossaries into Multiterm
3. Using your Multiterm termbase in Studio
TWO IMPORTANT NOTES BEFORE YOU GET STARTED:
1. Multiterm is a separate program, it's not part of Trados or Studio. It needs to be downloaded and installed separately, and it appears as a standalone program in your SDL folder in your All Programs list in Windows. If you don't see it there, make sure to go to your SDL account and download and install the program from the My Downloads page.
2. Termbases cannot be created in Studio or Trados. The "Create New Termbase" you see in the SDL Trados Synergy main page or the "Terminology Management" button in the Studio home page are merely links that will take you to Multiterm, if it's installed in your computer.
Creating a simple Multiterm termbase
Multiterm can be as simple or as complex as you want it to be. In this example I will create the simplest kind of termbase: source term=target term. No other index fields will be included.
1. Open SDL Multiterm Desktop (in this example I will use SDL Multiterm 2009 SP4).
Once in Multiterm, Go to File, then select Create Termbase.
Save your termbase in the dialog box that opens:

After saving the termbase, the Termbase Wizard will open:
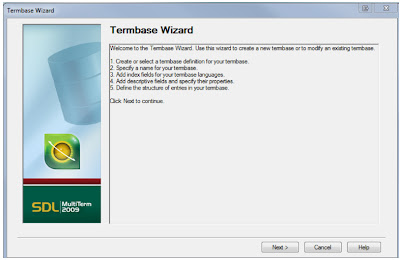
Click Next.
Click Next on Step 1 of 5 of the Wizard without making any changes.

In Step 2 of 5, enter a Friendly Name for your termbase. This is the name you will see when choosing your termbase in Studio. To keep things simple, I'll use the same name I used before.
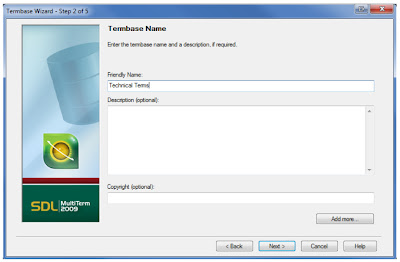
Click Next. In Step 3 of the Wizard, choose your languages. In this example I will use English and Spanish. After selecting each on the left, click Add so they will appear under Selected index fields:
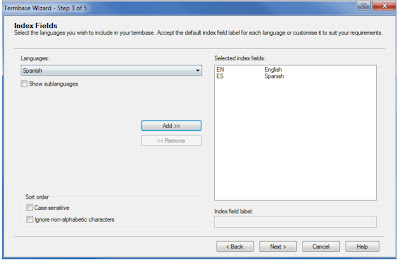
Click Next. For this simple termbase you can leave Step 4 blank, just click Next.
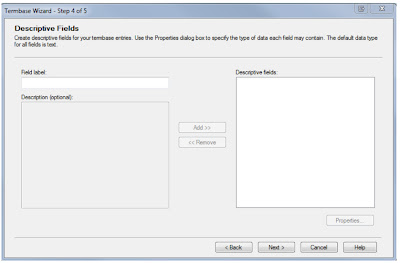
Also leave Step 5 blank. Click Next.
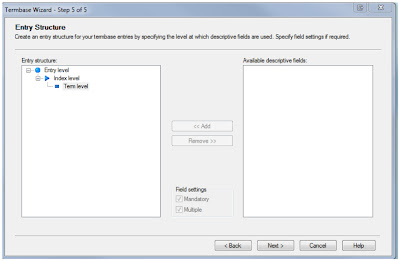
This completes the Wizard. Click Finish.
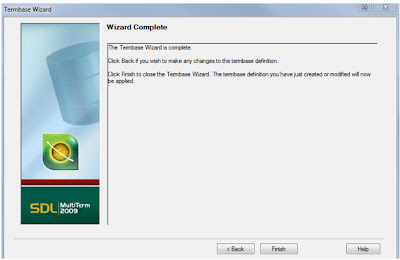
And with this you have finished creating your termbase. Clicking on the Catalog tab on the bottom left of your Multiterm screen will show you the termbase and its statistics. In this case the termbase has been created but it's empty.
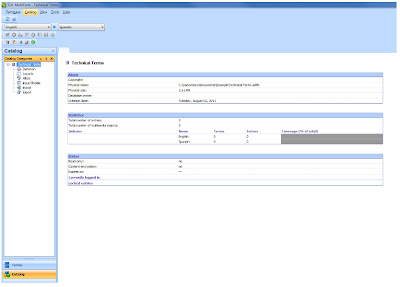
To manually add terms, click on the Terms tab on the bottom left of your screen, click F3 or click on the Add New Entry icon right under the Edit menu. You will see the Entry screen, as shown below.
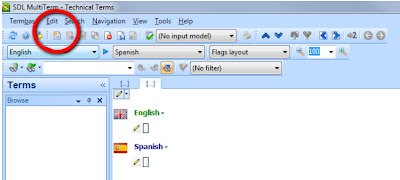
Double click on the little box next to the pencil icon and enter the term for each entry.
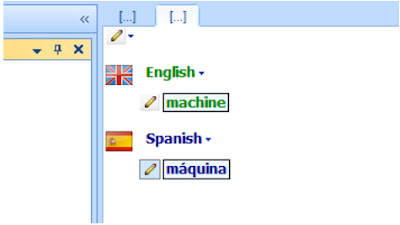
Press F12 to save the changes.
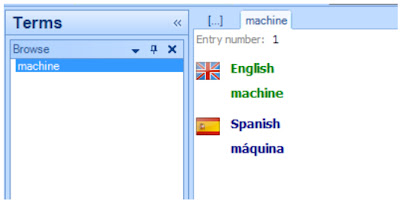
The term is now part of your termbase and therefore will be available when you use the termbase in Studio.
This concludes the basics of termbase creation.
To learn about importing bilingual glossaries from Excel files, read Importing Excel Glossaries into Multiterm.
To learn about using your termbases in Studio, read Using Multiterm Termbases in Studio.