When we need to combine the contents of two or more TMs, we have two operations available in Studio: Importing and Upgrading Translation Memories.
The main difference is the end result:
Upgrading TMs will produce a new TM.
So, TM1 + TM2 = TM3
Importing TMs will modify an existing TM.
So TM1 + TM2 = TM1 (including all the contents of TM2)
Let's have a look at the basics of each method.
For this example I have two simple TMs called Red and Yellow, shown here in the Translation Memories view. I’ve added an identical TU (Yellow-Amarillo) to both TMs so we can see what happens to that kind of content.


Method 1: Upgrading TMs
Note: This will create a new TM that will include the contents of all the selected TMs.
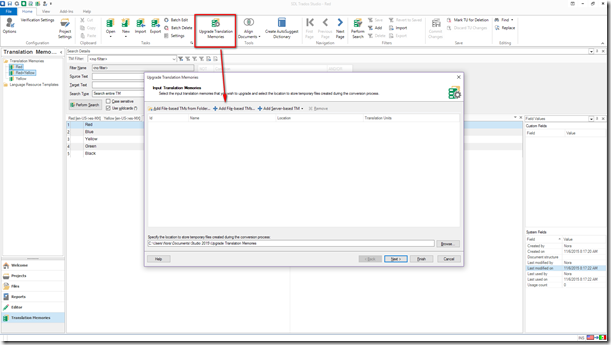
For our example, I will add the two file-based TMs I created, so I select “Add File-based TMs…”, then go to the folder where my TMs are stored.
Note: Selecting All Supported Files in the drop-down menu next to the File name ensures that Studio TMs (sdltm) are also visible.

I select the files I want to merge and click Open.

Then I click Next.
In the Output Translation Memories window, the first option is to create one TM for each of the selected TMs. This is useful when upgrading a Legacy TM to Studio’s sdltm format. For our example I want to merge the two TMs, so I’ll use the second option: Create output translation memory for each language pair.
Note: Studio gives the new TM a default name that is made up of the source and target language codes. In this example, Studio gives me the default TM name en-US_es-MX. Double-clicking on this name allows me to edit it to give the TM a specific name; in this case, I’ve changed it to Red+Yellow.

Click Next.
The next window allows us to select some settings for the TM merge operation. The screenshot below shows the Settings tab. I left all the default settings intact for this example.

After clicking Finish, I see a window summarizing the operation. Looking at the list of steps, we can see that it’s basically an Export+Import sequence, where each of the selected TMs is first exported, then a new TM is created and finally, each of TMs is imported into the new TM.

This is what the new TM looks like. The identical TU in both TMs (Yellow – Amarillo) gets merged into a single TU in the new TM so there will be no duplicates.

Method 2: Importing one TM into another one
Note: With this method, the original TM is modified to include the new TUs.
If the TM to be imported is in sdltm format, it will first need to be exported to a TMX file.
For our example, I will import the contents of the Yellow TM into the Red TM.
First, to export the Yellow sdltm file to a TMX file, from the Translation Memories view, I select the TM and click Export in the ribbon.

After clicking Save I will have a TMX file.
Next, I select the Red TM and click Import, selecting the TMX file I just created.

After clicking Open and Next, the last screen before the actual Import operation allows me to choose some settings.

Again, I left all the default settings intact and clicked Finish. After the import operation is complete, the Red TM is showing the newly-added TUs. Since TU 3 (Yellow-Amarillo) is identical in both the original and the exported TM, only one copy is kept, avoiding duplicates.

And that’s all there is to it.
Both operations are simple and easy to access, and it’s a just a matter of deciding which output best fits our intended purpose.
Hi Nora
ReplyDeleteI'm trying method 2, but when exporting the translation memory, only a few TUs are being exported. Do you know what the reason might be?