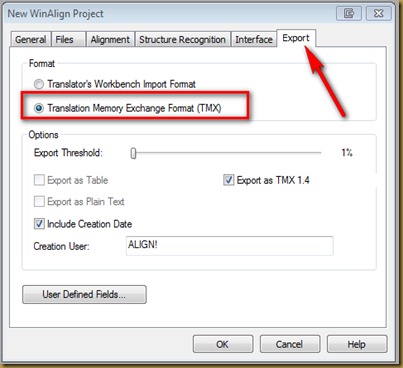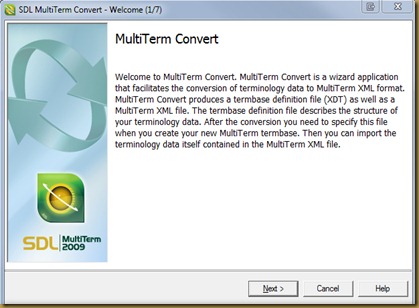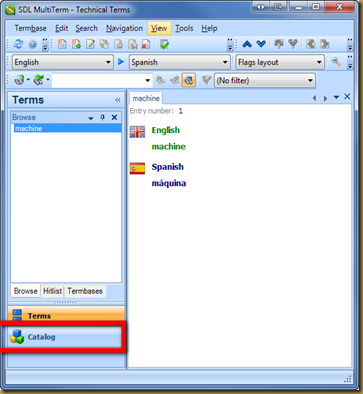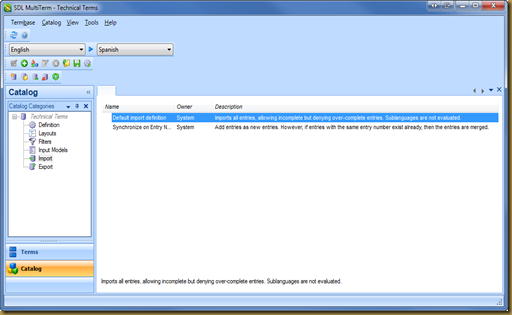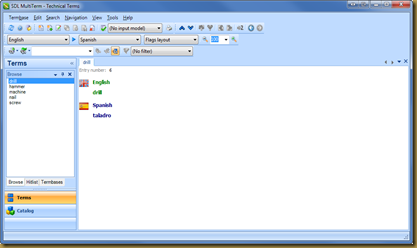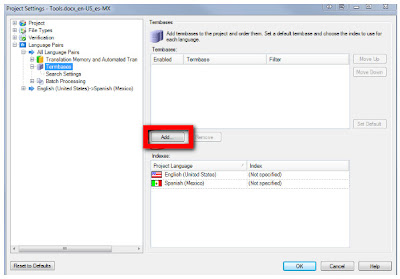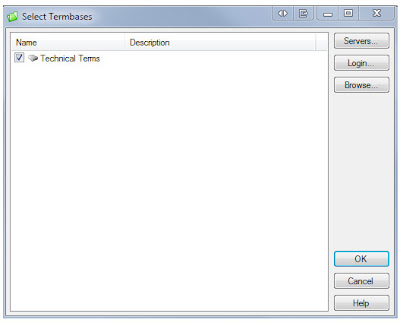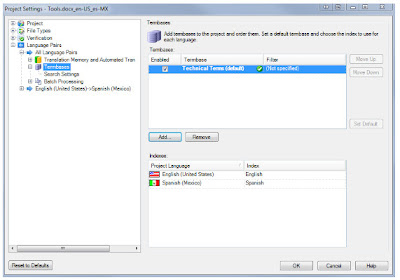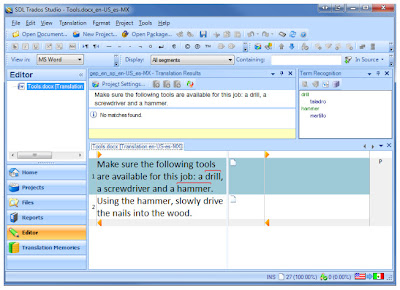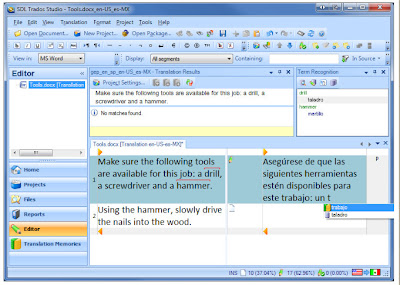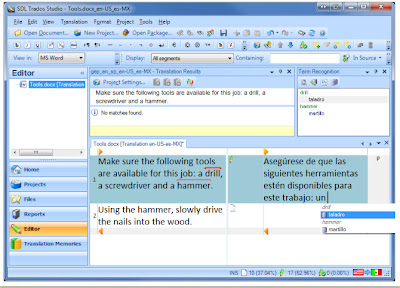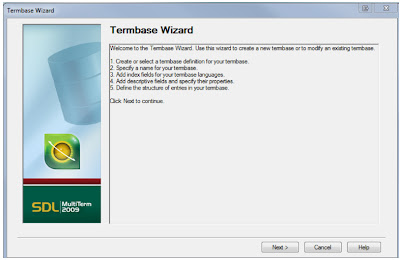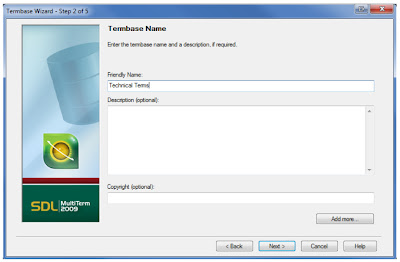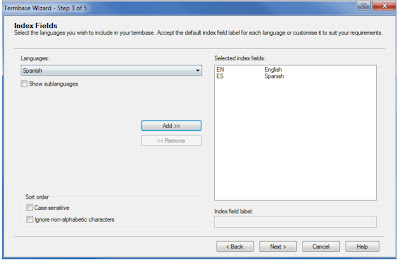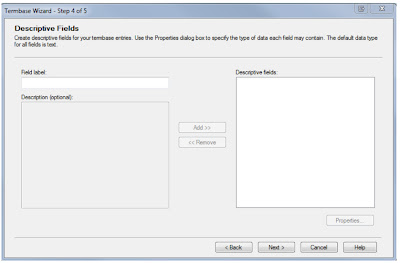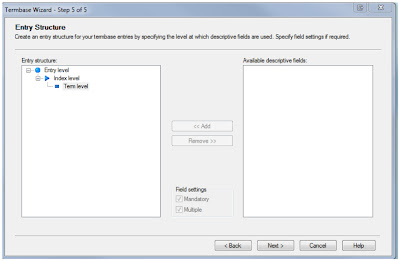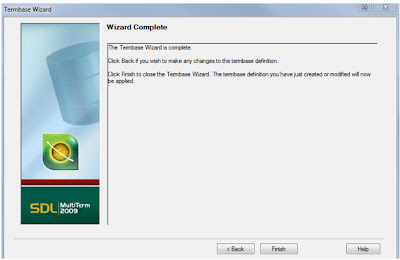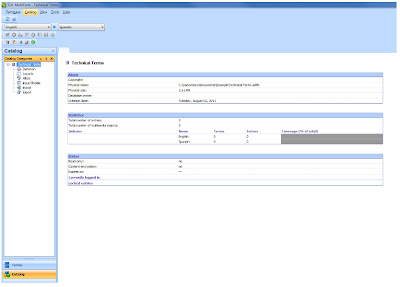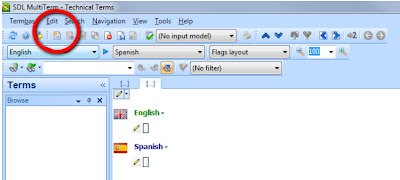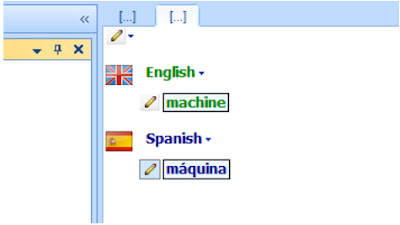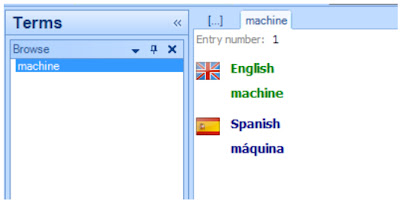If you have previously-translated documents in both your source and target languages, you can use WinAlign (an SDL Trados component) to add those translations to your translation memory. Here’s how.
1. Open WinAlign and select File –> New Project.
- Before you get started, go to the Export tab and make sure that Translation Memory Exchange Format (TMX) is selected. This will ensure that the output of the alignment process is a TMX file that can be imported into either Trados or Studio. Otherwise, WinAlign will produce a TXT file that cannot be directly imported into Studio.
2. Choose a name for your project and select the source and target languages, as well as your file type (a Word document in this example).
The source and target languages chosen should match those of the Trados TM you will be importing the alignment results into.
2. Select the Files tab. You will see the screen below. Click on the Add button to add the files you will use for your alignment: one target file for each source file.
3. After adding your files, click on the icon with the little pages and drag your mouse to “connect” each source file with its target file, so that WinAlign will know which two files it should align.
NOTE: If there are several files to be aligned at one time, they can all be added and connected during this step.
When you’re done connecting your files, click on OK and you will see a screen like the one below.
When you double-click on one of the files, the alignment process starts. When it’s done, you will see something like this:
The next step is checking the aligned segments. Click on OK to see the screen below. If you don’t see this screen, simply double-click again on one of the file names and it will open.
This window contains the alignment results. Check the segments to make sure the source and target match. If there is a mismatch, click on the little pages icon and “disconnect” the segments. Then connect the correct segments (click on the source segment icon and drag your mouse to the target segment icon). You can connect several segments to a single segment, if needed.
Any segments that are left disconnected won’t be exported as aligned.
Once you’ve gone over all your segments, it is time to create the TMX file that can be imported into Trados or Studio.
Go to File and select Export File Pair for a single pair or Export Project. Choose a name for the TMX file that will be created: the output of the alignment process is a TMX file that you can later import into Trados Workbench or Studio. WinAlign does not produce a ready-to-use translation memory.
This concludes the alignment. Now it depends on whether you want to use your alignment results in Trados or in Studio.
Trados
Go to Trados Workbench, open the TM into which you wish to import the aligned text, select File – Import, select the TMX file you created in WinAlign and click on OK.
When Workbench displays the message “Import finished successfully”, you have come to the end of the process and your aligned text is now part of your Trados TM.
Studio
Go to the Translation Memories view, select the TM you want to import the aligned text into, and select Import.
Follow the steps to add the TMX file created in WinAlign and the translated text will now be available for use in Studio.
An alternative way of importing TMX files into your Studio TMs is through Project Settings.
In the Editor view, choose Project Settings:
In the Project Settings window that opens, select the TM you want to add your aligned text to, then click on the Import button, and add the TMX file(s) you want to import.
Follow the steps to complete the process. Now your aligned text will be available to be used while translating in Studio.