Some time ago I started looking into the possibility of adding a text expander to my translation workflow, which includes CAT Tools (mostly SDL Trados and Studio, and now XTM). It was actually my first large project in XTM Cloud (www.xtm-cloud.com), a cloud-based SaaS tool for translation, that led me to intensify my search.
In my usual workflow with SDL Trados 2007 and SDL Trados Studio, even if the client provides a TM and termbase, I have complete freedom to use my own translation assets, and thus I can add other termbases, for example, to enhance term recognition with Multiterm, adding to the provided termbase (or building my own) as I work.
But this particular XTM project was set up it in such a way that translators had restricted access to the termbase, which means I could see the termbase, but not add anything to it. To make matters worse, I could never find a way to insert the terms into my target segments (I realize this may be entirely due to my inexperience with the tool, but still it was frustrating). Faced with the prospect of having to type the same terms and phrases over and over again (think thousands of words), I decided it was time to take a serious look into text expanders.
What are text expanders?
Text expanders are tools that store a phrase or word and associate it with an “abbreviation”. So, let’s say that you have to write “Unless otherwise specified” multiple times in a document or set of documents you’re working on. A text expander would allow you to assign an abbreviation to the whole phrase, usually chosen by the user, in this case maybe “uos”, and then you would be able to type “uos” into your text and you would see the whole phrase appear on the screen.
For those of us who work with MS Word, this sounds exactly like AutoText or maybe even AutoCorrect. These Word features are simple text expanders, but they have some serious limitations. There is a limit to the number of words or phrases you can enter into them and there’s also the main problem of the resulting glossaries only being available in MS Word.
Multiterm termbases in Trados (and terminology management solutions in other CAT tools) can also be used as text expanders, with the added benefit of making the connection between the source and target terms.
When working in a Workbench + Word configuration, one can add all kinds of terms and phrases to the active termbase. There is no need for abbreviations, the target term is triggered when a translation unit containing the corresponding source text is opened, and can then be chosen and inserted with a simple Alt+Down Arrow combination.
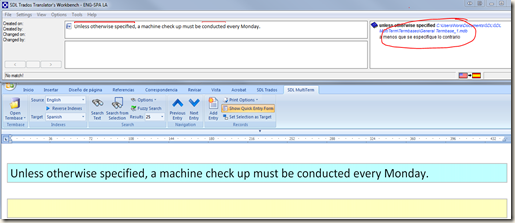
This may seem ideal, but unfortunately, some overenthusiastic termbase creators (myself included) may end up with nightmarishly long lists in the term recognition window, and since in order to insert a term from the keyboard you must first cycle through every other term before it in the list, sometimes it’s just easier to type the term than to go down a list with, say, 20 entries, only to realize that the form in the termbase is not the one you needed. Notice for instance that in the example above the second term highlighted as recognized in my TU is “conducted”. Well, in this particular termbase, the actual term is the translation for “conductor”. Close, but still, it’s faster for me to type to translation for “conducted” than to insert the translation for “conductor” and then edit it.
SDL Trados Studio uses a different approach to term recognition and term expansion: AutoSuggest dictionaries. Studio uses my existing TM and termbases to extract phrases and terms I use often, then gives me suggestions as I type. This is one of my favorite features in Studio, and my only complaint is that it’s not available in Trados.
Now, the coexistence of Trados 2007 and Studio 2009 in the same computer is tricky, and in my case, that means that term recognition in Studio stops working whenever I open Trados 2007, so I have to remember to start Studio via the launchstudio.bat hotfix, but of course when I’m busy switching between projects, I don’t always remember. Case in point: making this simple Studio screenshot took several attempts as I was stumped because no terms were being recognized. Then I remembered about the hotfix, and here it is, the same document seen above, but now in Studio, with the AutoSuggest feature suggesting the full translated phrase right after I type in the first letter. To accept the suggestion and include it in the target segment, I would just need to hit Enter.

While both Trados and Studio for the most part do a good job of handling terminology, when properly set up with Multiterm, I still felt like I needed more. So I went looking for options and found…
Instant Text: How did I ever live without it?
Instant Text (30-day trial available at www.instanttext.com) is a text expander used mostly by transcriptionists, but I found it to be a perfect complement for my workflow as a translator.
Instant Text works more like AutoText than Multiterm, in that it does not store source and target terms, but just a list of words and phrases, even paragraphs (although a little trick can help you make bilingual lists, more on that later). But Instant Text is superior to AutoText. For one thing, it works in every piece of software on your computer. It is also customizable, can host many glossaries (word and phrase lists) and provides a host of other features.
If you translate medical or legal materials into English, you will be delighted to know that Instant Text comes standard with pre-loaded medical and legal glossaries with thousands of entries. There's a glossary of drug names, ER terms and many, many medical phrases that can make pur lives easier. I mean, who wouldn't love to be able to insert the term endoscopic retrograde cholangiopancreatography into a document with only three keystrokes? Here's a screenshot of what typing er brings up in one of the pre-loaded medical glossaries.
My favorite features so far are:
1. I can add terms on-the-fly. Just select the appropriate text, hit Alt+=, and that’s it, the term is added to the active glossary and can be inserted by using its abbreviation (usually the first letter) the next time I need to type it.
2. Quick text extraction and glossary creation from existing files! To create a new glossary, I just point Instant Text to a folder in my computer, choose the files I want it to use, and within seconds, the glossary is populated with words and phrases extracted from my own documents. This feels almost like magic and is a huge productivity boost, allowing me to quickly create custom monolingual glossaries for each project or client. No need to input terms individually or to convert the files into a compatible format. With Multiterm, creating and populating a new glossary is a tortuous, non-intuitive process that involves several steps and can fail at any of them. Then, once the glossary is created, it has to be activated within Trados in order to be usable. If you want to enter terms on-the-fly, you also have to remember to make it the active glossary in Word. It takes a lot of brainpower and willpower to get Multiterm to work right!
3. No need to learn or remember abbreviations. The way Instant Text works at the word level, but also at the phrase level if you so choose, is that the “short form” assigned to a word is usually its first letter. That means that when you type the first letter of a word, the program, which docks next to whatever program you’re using, immediately shows a list of words in the active glossary that begin with that letter. As you type in more letters, the list changes to reflect those words that begin with the first letter and have the second letter anywhere in the word or phrase. To choose the one you want, type in more letters in the word, but not necessarily all of them. For example, to insert “a menos que se especifique lo contrario” (the translation of “unless otherwise specified”), I can type in any kind of letter combinations in the phrase, but I have to start with the letter a. Here’s a screenshot of MS Word with the Instant Text window docked underneath it and the suggestion list that appears as soon as I type am.

Typing Am brings up
a menos que se especifique lo contrario
automáticamente
and
así como
because all three of these glossary entries include the letter sequence am, even if the letters are not next to each other.
When there are multiple entries that begin with the same letter, you just have to differentiate by adding some unique letters to the abbreviated text you’re typing, and you can use different abbreviations each time. After a little while this becomes second nature.
To accept the highlighted entry, you use a key or key combination (called a marker). I customized Instant Text to use { and } as my word and phrase insertion markers, because these are keys I rarely use and they are right next to the Enter key on my keyboard, so they don’t require extra hand or finger movements.
So, in order to insert “a menos que se especifique lo contrario”, I would have to type am+{ and the whole phrase would appear on my screen, saving me the rest of the keystrokes.
That’s all great when you already know what you want to type, but what if you want to remember the specific translation of a word or phrase? Well, all you would need to do is assign the English term to the “short form” and the Spanish to the “expanded form”. Then, as soon as you start typing the short form (the English term), the Spanish would be suggested for you to insert. Here’s a screenshot of that little trick.

In this case I start typing unl and I see two options, the one I want is number two, so I add a 2 to my three letters, hit my marker key, and the Spanish text appears on the screen:

4. It works with every program on my computer. Yes, that means it works with Trados, Studio and XTM, which was my originally intended use. It also works in all my browsers, Windows Explorer, email client, etc. It just docks itself underneath whatever program you go to, so your word and phrase glossaries are always there for you to use.
Here’s the same sentence again, in a Workbench + Word + Instant Text combination.

Multiterm still gives me the term in the Workbench term recognition window, but Instant Text also provides the same term in the window below, and I’m finding that it’s just faster for me to use the Instant Text option.
Now, here’s Instant Text with Studio. Since I went and opened Workbench, term recognition has stopped working in Studio, but Instant Text doesn’t disappoint and still reliably provides the term.

There are still many other features I haven’t explored, but I already know this has become an essential addition to my toolbox.
I plan to make a short demonstrative video of the program in action, so stay tuned!
Note: SDL Trados 2007, SDL Trados Studio, Multiterm, XTM and Instant Text are the property of their respective owners. I am in no way associated with any of these companies, other than being a satisfied user.
Edited on 06/28/2011 to add info about pre-loaded medical glossaries.
Hello Nora! I followed you here from the XTM Cloud thread on Proz, and I'm intrigued by Instant Text. Their website is strange, though. They tell you how to download and install the product, and even how to buy it after your 3o-day trial... But they don't give the price! Do you have any idea how much it costs?
ReplyDeleteThanks!
Hi Glenda,
ReplyDeleteFrom the Instant Text website:
"Licensing — Ordering
Instant Text 7 Pro is licensed at the price of $189 per user. Registered Version III and V users can upgrade to Version 7 at an Upgrade price of $159 and $99 respectively."
Definitely not cheap, so I intend to give it a good try during my trial period before making a final decision to buy.
His experience is always inseparable for the educators. His thinking and work make us hopeful for get good result. I think he will be continue his post regularly and we get more suggestion from you.
ReplyDelete